アンドロイド系スマホを使っている方が、ウェブサイト上に置いてあるmp3などの音楽(音声)ファイルをダウンロードして、スマホ本体に保存する方法について解説します。
(あづまはアンドロイド未使用ですが、協力者の方に方法とスクショを頂きました。感謝)
なお、ここで使用した機種はXPERIA so-04eです。お使いの機種によっては、多少メニューや画面のレイアウトなどが異なっている可能性がございます。予めご了承くださいませ。

アンドロイド系スマホを使っている方が、ウェブサイト上に置いてあるmp3などの音楽(音声)ファイルをダウンロードして、スマホ本体に保存する方法について解説します。
(あづまはアンドロイド未使用ですが、協力者の方に方法とスクショを頂きました。感謝)
なお、ここで使用した機種はXPERIA so-04eです。お使いの機種によっては、多少メニューや画面のレイアウトなどが異なっている可能性がございます。予めご了承くださいませ。
最近ダウンロード方式の音声教材を販売するようになったので、ダウンロードの仕方など、技術的なことを説明しておこうと思いまして、いくつかページを作りました。
(1)Web上の音声ファイルをPCに保存する方法(動画×3本)
まあ、右クリックして「名前をつけて保存」みたいな感じなんですが、基本から解説しています。また、音声ファイルを一旦PCに保存してから、iPhoneに入れて持ち歩くには、少しコツがいるので、その点も別の動画で解説しています。
Web上の音声ファイルをPCに保存する方法 ←音声はこちらの方法を推奨
(2)iPhone単体でPDF・mp3ファイルを本体に保存する方法
iPhoneを持っている人は、PCも持っている率が高いようですが、iPhone単体でPDFファイルやmp3ファイルを、ウェブサイトからダウンロードして保存しようとすると、アップルの標準のアプリだけでは難しい(特にmp3)のです。その方法を解説しました。
iPhoneで、PDFファイルを本体に保存する方法 ←レジュメはこちらの方法を推奨
iPhone単体でmp3ファイルを本体保存する方法 ←音声はこちらの方法も可
(3)Android系スマホでmp3ファイルなどを本体に保存する方法
Android系スマホの場合、PCを使わず、直接本体にダウンロードして保存した方が便利なようです。こちらのページに、図解があります。
Android系スマホで音声ファイルを本体保存する方法
一般のウェブ上からPC上に、音声ファイル(mp3など)をダウンロードして保存する方法を動画で解説しました。
iPhoneで、PDFファイルを本体に保存する方法。これは簡単です。
実はiPhone単体ですと、mp3などの音声ファイルを本体に保存して管理するのが、かなり難しいのです。
そこで、保存方法をまとめました。
まず、標準のアプリではなく、インターネットからファイルをダウンロードして本体に保存できるアプリが必要となります。色々調べてみたのですが、以下のふたつが便利そうです。
では、それぞれの使い方を。
iSaveitの場合、アドレスを入れる欄がありますので、
safariのアドレス欄からURLをコピペします。
音声ファイルへのリンクをタップすると、downloadのメニューが出るので、それをタップ。
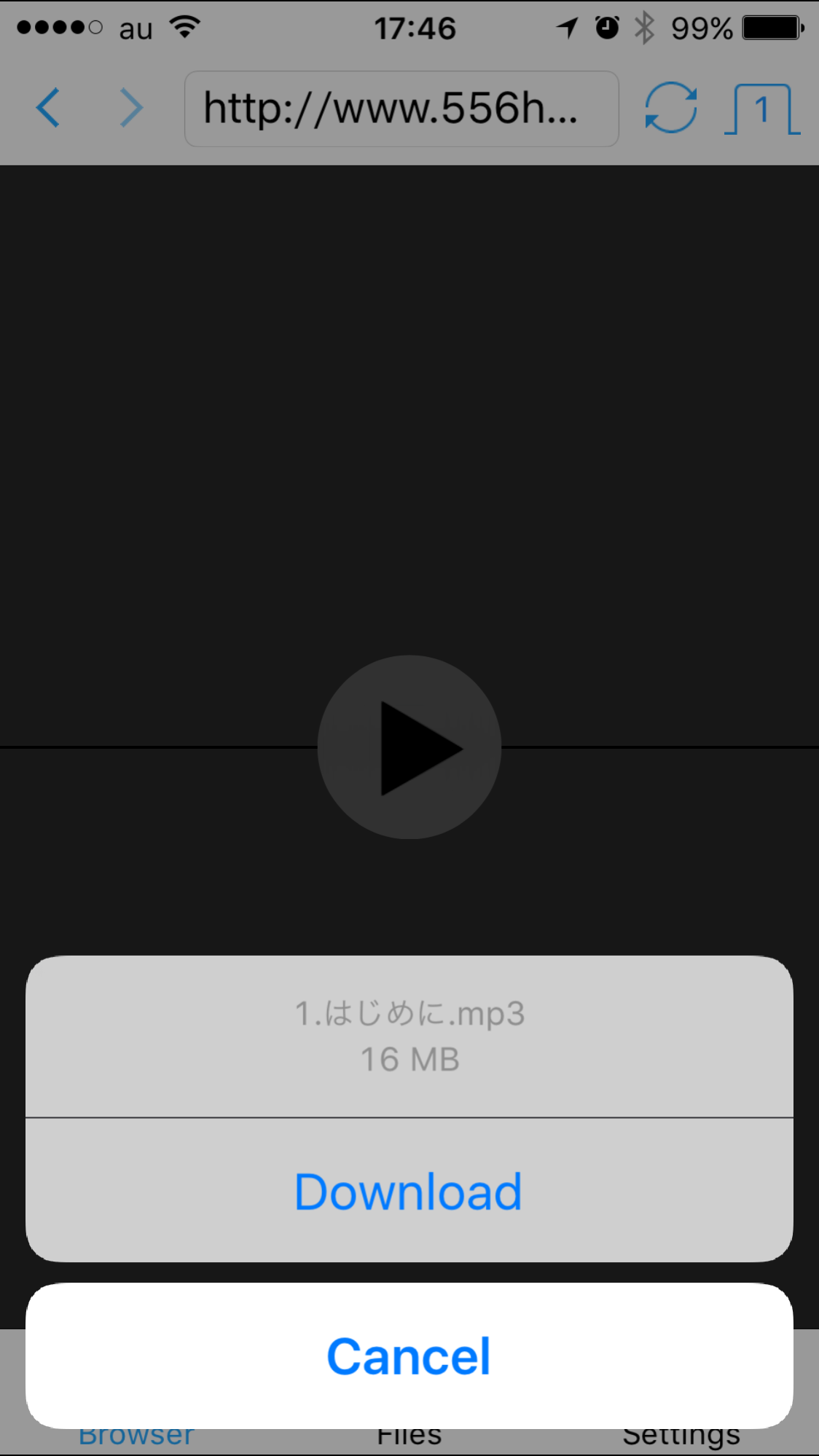
画面下のFilesをタップすると、ファイルがフォルダ形式に整理されています。
もちろん、Audioを選ぶと、

入ってますね。ちゃんと。何度もやったので重複して入ってますが(笑)
ふつうは1個で十分です。
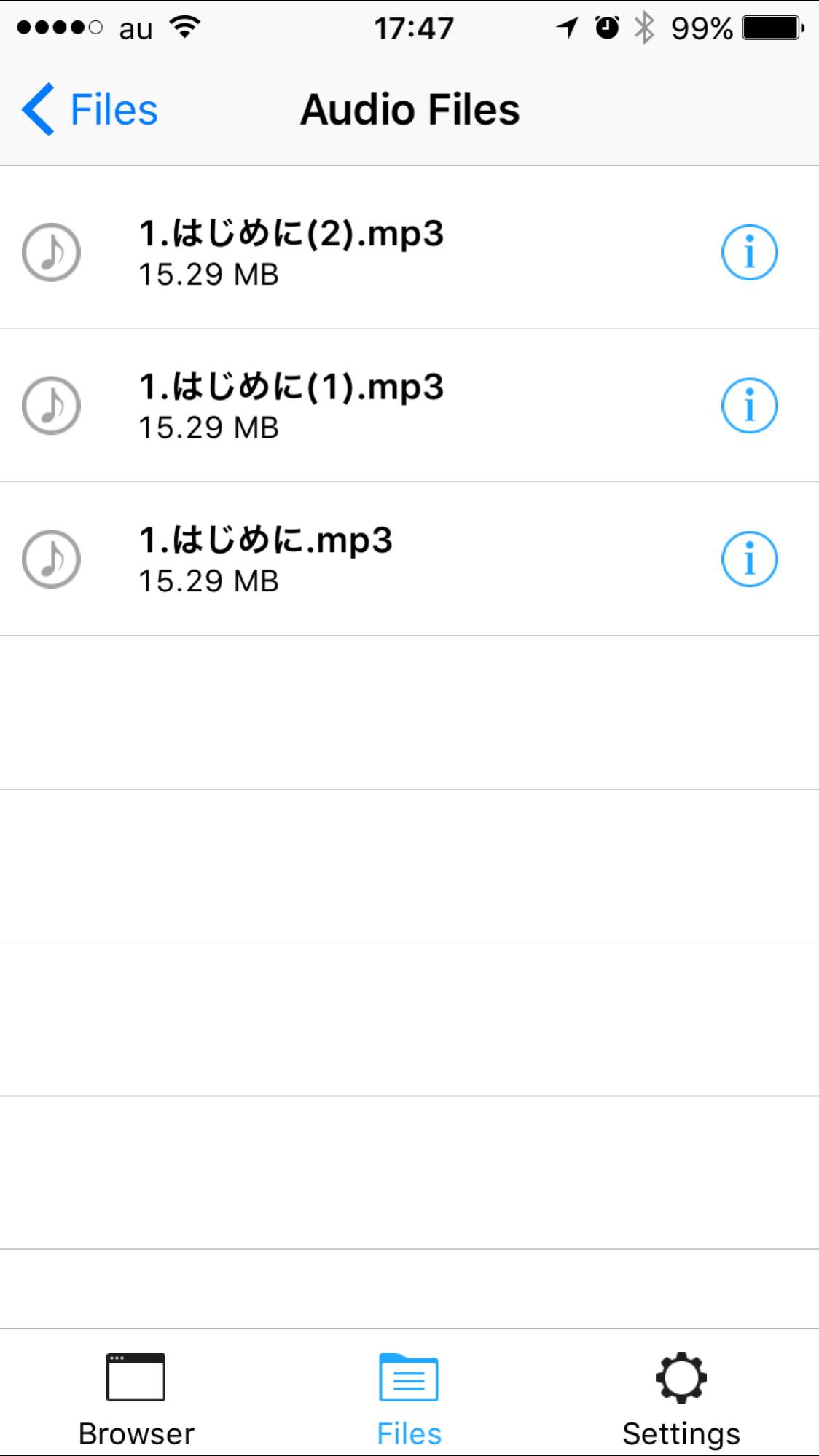
次に、OPlayer liteの場合。
Webブラウザ、ってところをタップします。

いかにもアドレス入れてください、って感じの欄に、URLをコピペ。

ページに進んだら、音声ファイルへのリンクをタップ
(写真はタップした後の状態)
もちろん、ダウンロードを選びます。
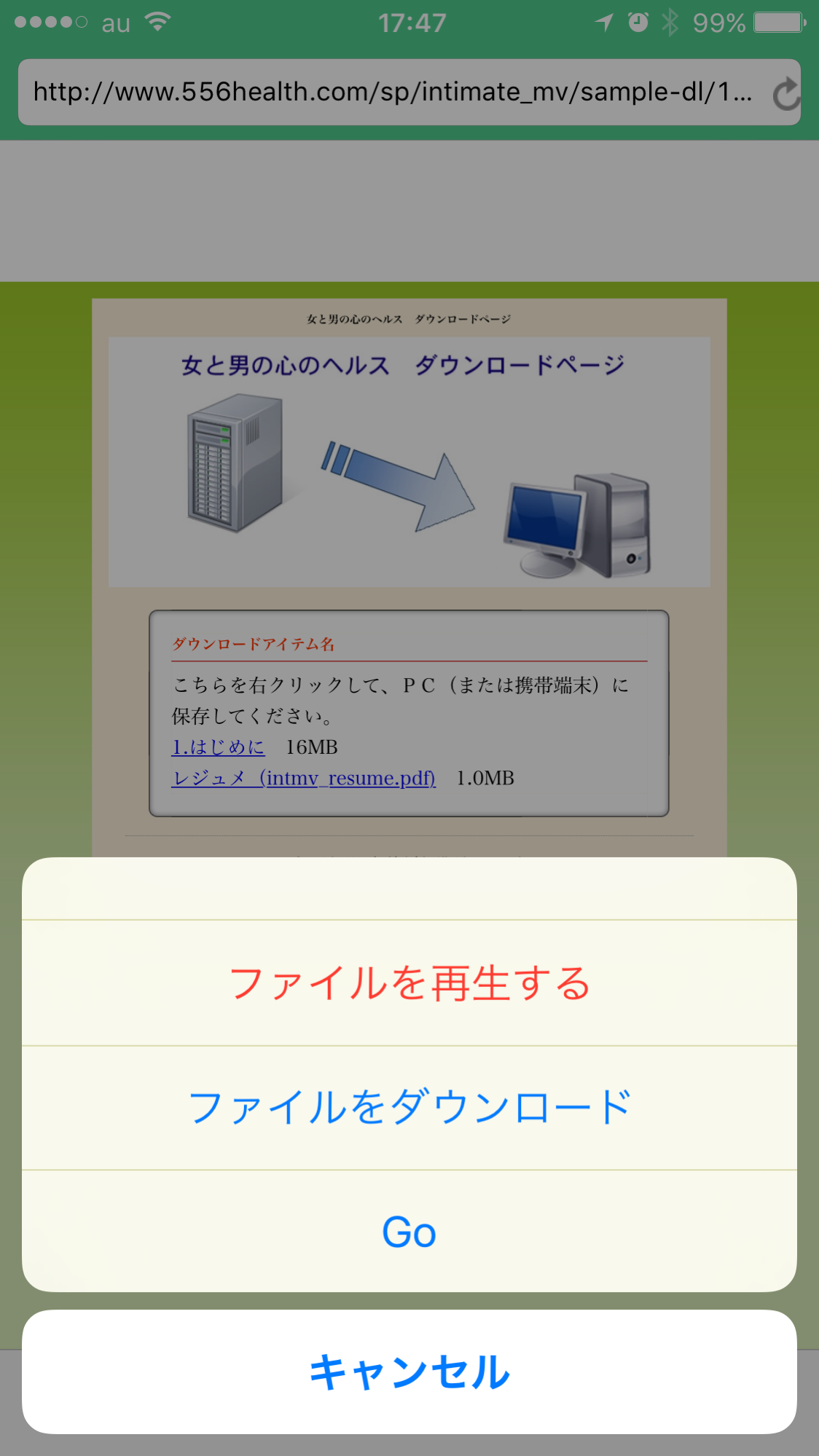
ダウンロードしたファイルは「マイドキュメント」の中に入ります。
タップして確認してみると・・・
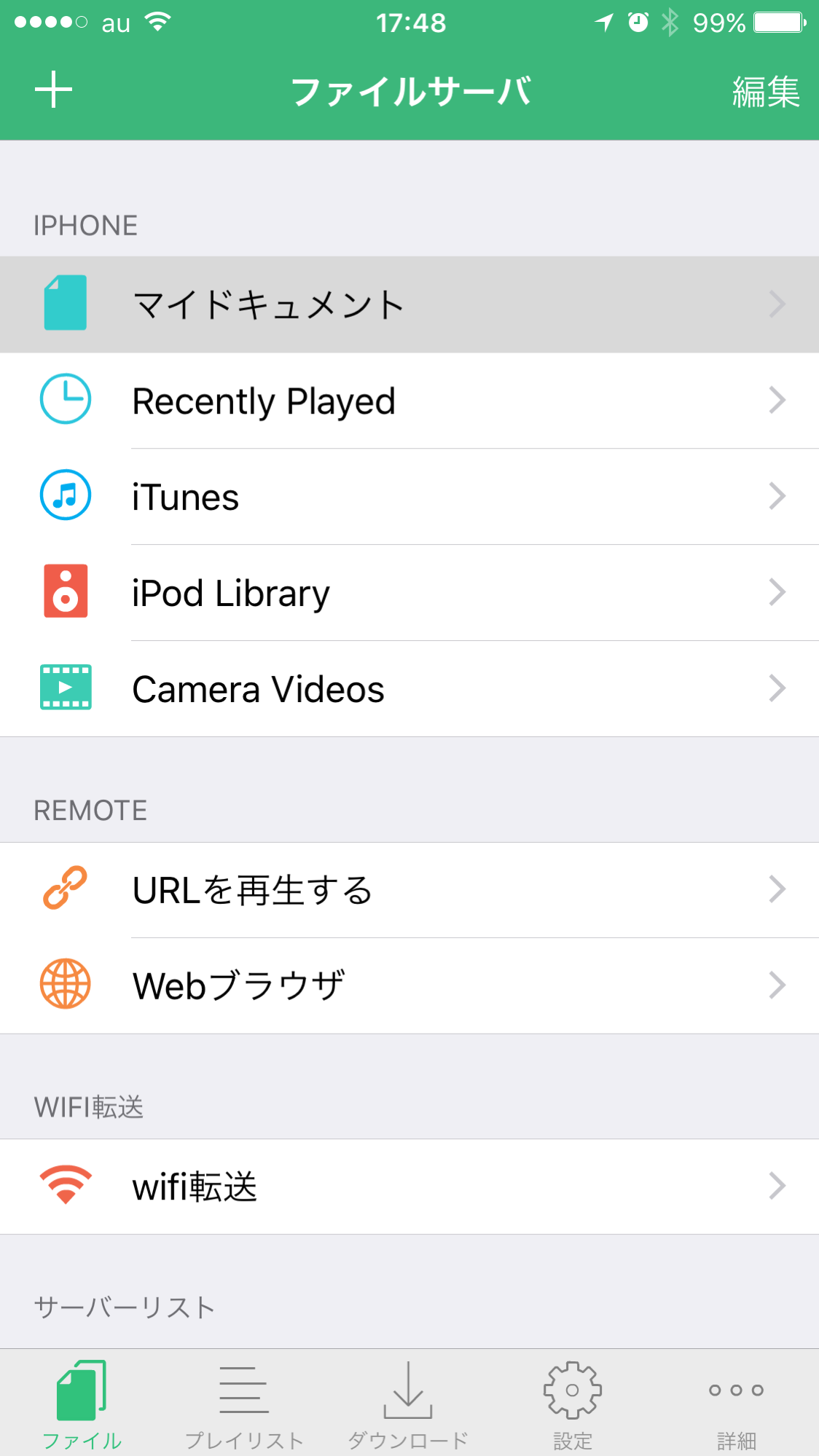
参考になったでしょうか?
iOS系の携帯端末は、おそらくアップルの方針で、mp3ファイルや動画などを本体内にどんどん溜め込んで管理するという使い方が、非常にやりにくくなっています。
「ミュージック」アプリで聴けると、いちばんいいのですが、それをするためには、
(1)PCでダウンロードして、
(2)PC上で一回、その音声をiTunesで再生して(このときiTunesの管理しているフォルダに音声ファイルのコピーが置かれる)、iTunesの中に音声ファイルを登録してから、
(3)iPhoneと同期する(音楽を同期している場合)
という方法が、一番簡単です。
音楽を同期していない場合は、かなり面倒なんですが、これはまた機会を改めて書きます。